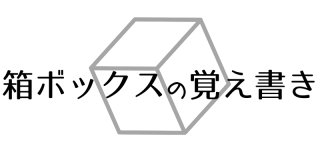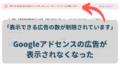子供とマインクラフト、楽しいです。
先日子供とパソコンでマインクラフトを始めました。なぜSwitchではなくパソコンで始めたのか?そういう話を先日記事にしました。
今回は子供がそれなりに自由にパソコンが使えるようにアカウント周りを整備したお話です。
本当は子供用に専用パソコンを用意できればアカウント管理がシンプルで簡単なのですが、まずは家族共用でパソコンを使ってもらうことにします。
ただし、アカウントはきっちり分けます。親のアカウントを使ってゲームをやらせることは簡単ですが、セキュリティ上好ましくないですし、何より子供と一緒にゲームをしたいのでアカウントは最初から親の分と子供の分の2つを用意します。
パソコンの操作に慣れて、使う時間なんかを自分でコントロールできるようになってきたら専用のものを買ってあげよう。そのときはもちろん性能の良いやつを。
前提条件の確認
まずは前提条件の確認から。
- パソコンはWindowsのパソコンが2台あります(両方とも今は親専用)。
- そのうち1台を子供も使えるようにしたい。
- 親がパソコンにログインする際はマイクロソフトアカウント(ローカルアカウントではない)を使用しています。
ここに今回はこんな作業をやっていきます。
- 子供用のマイクロソフトアカウントを作成します。
- マイクロソフトアカウントは「パソコンにサインイン」するためと、「マインクラフトにサインイン」するために使います。
- パソコン版のマインクラフトを購入し、親子それぞれが使えるように2台のパソコンにインストールします。
- 統合版で遊ぶなら、家族で共用できるのでマイクラは一つ購入すればOK。
きちんと親と子供のアカウントを分けておくことで、お互いの作業環境を保護できるので、「知らないうちに大事なファイルが消えた!誰だ!」とか、「見られたくないブラウザの履歴がうっかり見えた」みたいな事故が防止できます。
親用マイクロソフトアカウント
まずは親(自分)用のマイクロソフトアカウントの確認です。
もともとWindowsパソコンを使っているなら自分のアカウントは作成済みかもしれない。
最近はwindowsの初期セットアップの時点で作成が必須になってるし。
ログインアカウントがメールアドレスになっている人はたぶんそれがマイクロソフトアカウントです。
アカウントがない人は https://account.microsoft.com/ からサクッと作成しておきましょう。
自分は作成済みだったのでここでは特にすることなし。
子供用マイクロソフトアカウントを作る(パソコンのアカウントも一緒に作成)
マイクロソフトアカウントは親子設定というものがあり、「この親のアカウントにはこのアカウントが子供として紐づいています」という情報を設定しておくことができます。
これをやっておくと、統合版のみですが、マインクラフトを一つ購入すれば親子で共有して遊ぶことができるようになります。(JAVA版は人数分購入が必要)
さらに、子供がパソコンを使った時間が確認できたり、接続するサイトを制限できるなど、ある程度安心して子供にパソコンを使わせることができます。
ではサクッと作っていきます。
Windows の設定画面を開きユーザーを追加します。
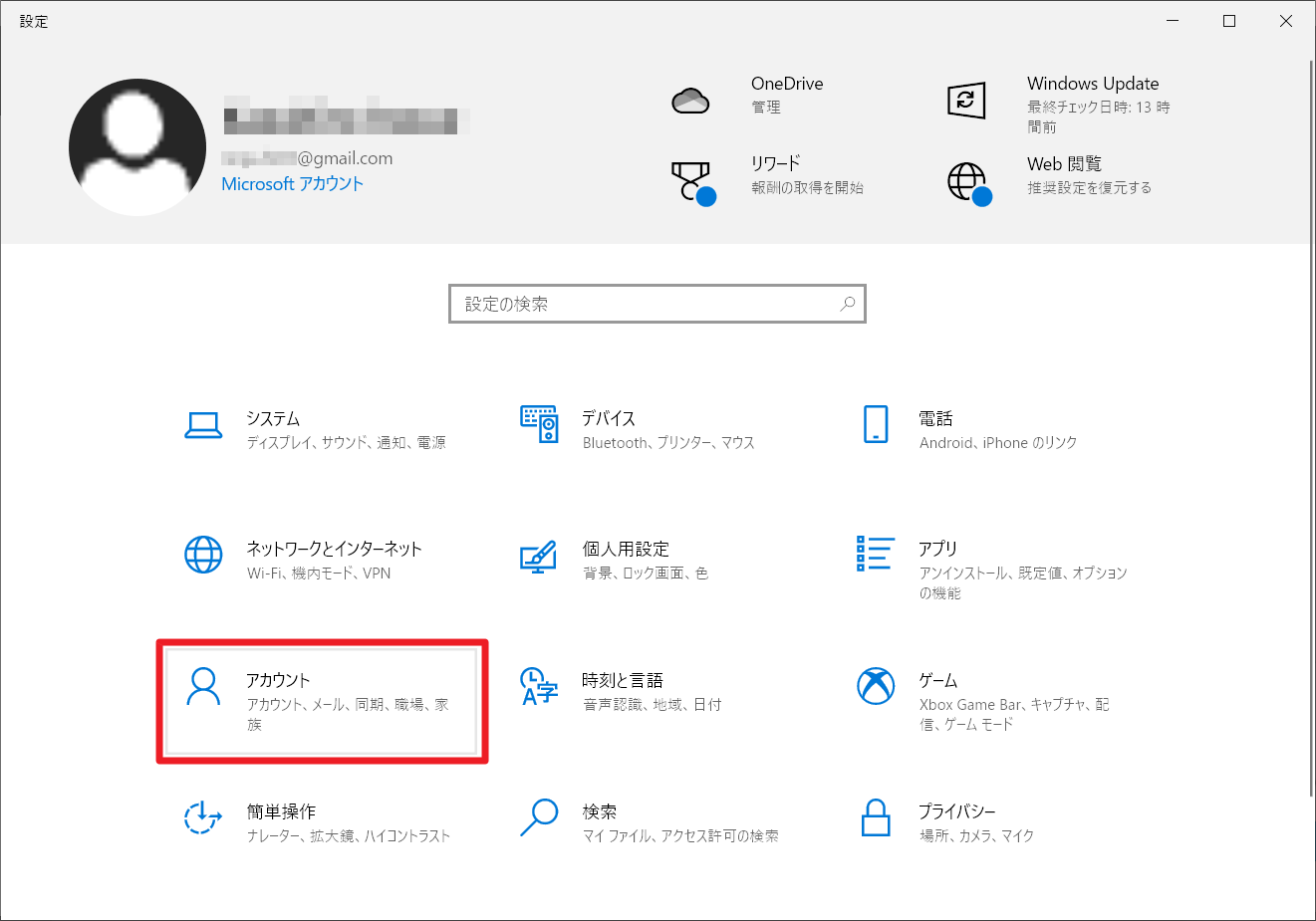
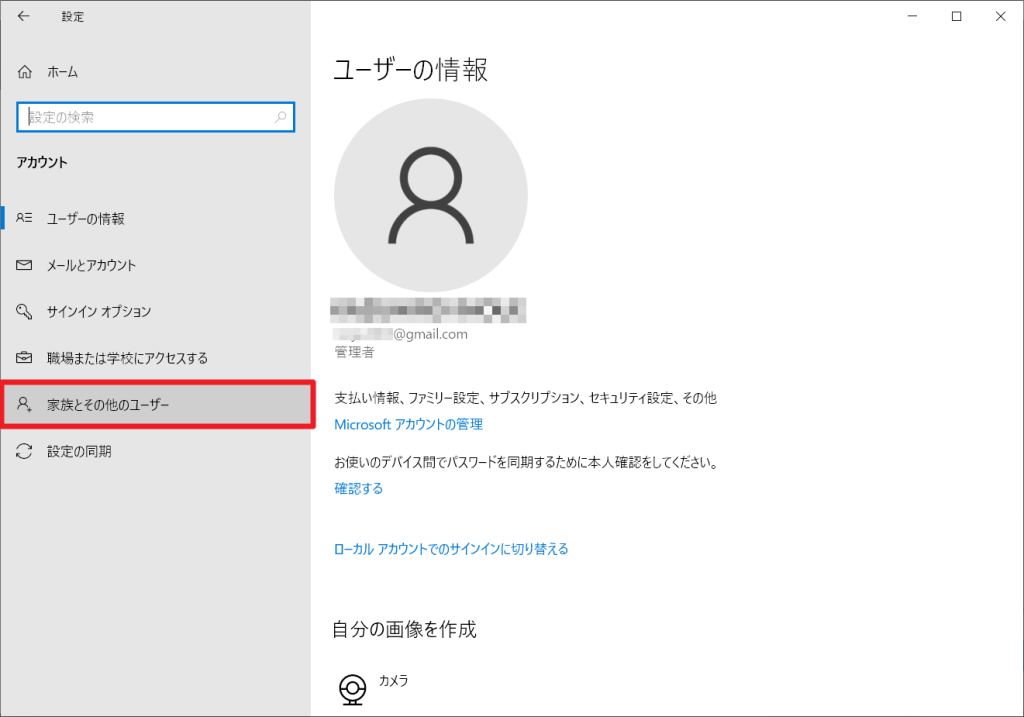
子供用マイクロソフトアカウントは持っていないので新しく作成します。(Windows10で作業しています。Windows11でもちょっと違うけどだいたい同じだと思います。)
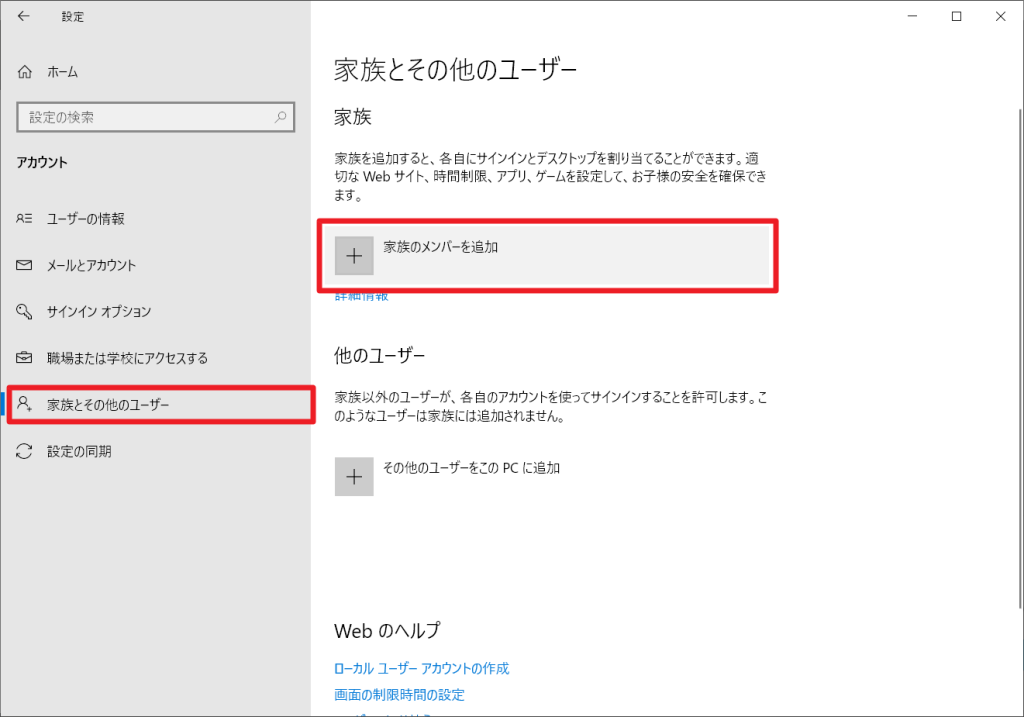
「Microsoft アカウントをお持ちでない場合 子に対して1つ作成する」を選択
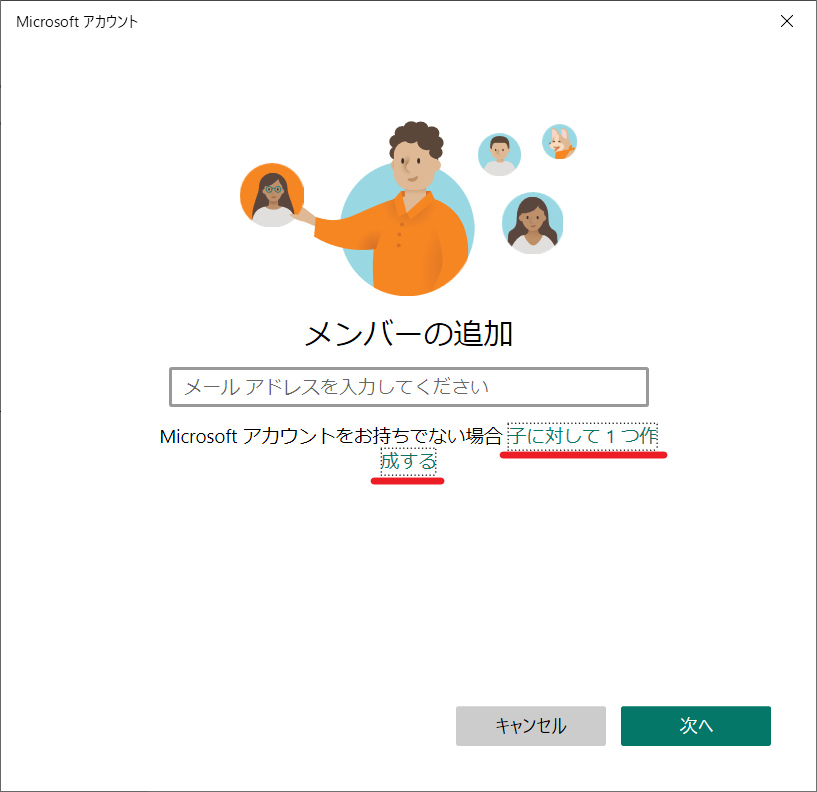
画面に従ってメールアドレスやパスワードを入力するとアカウントが作成されました。
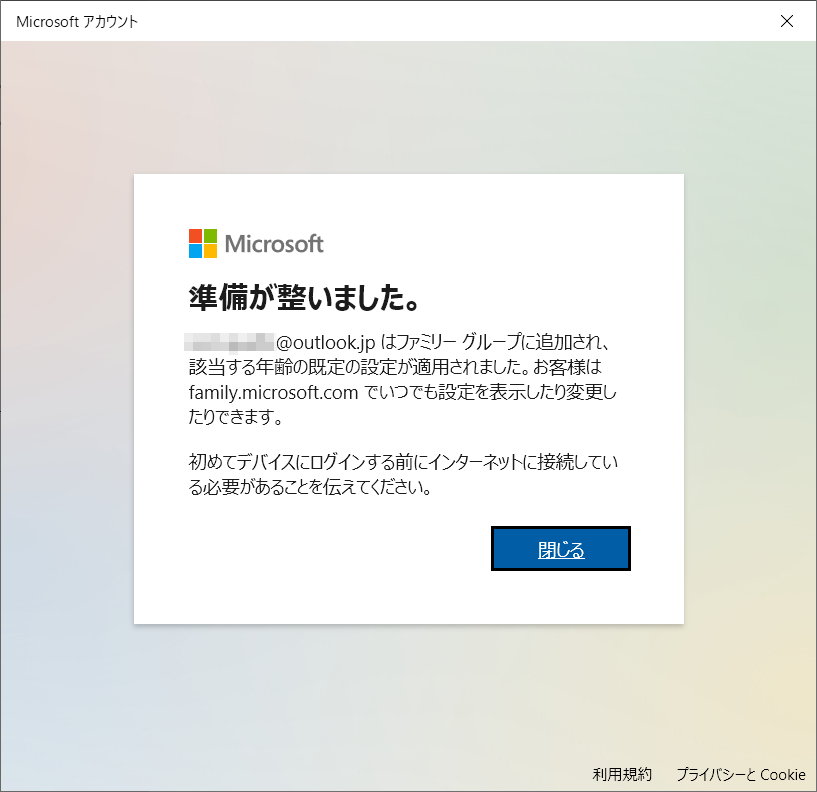
子供用のアカウントが追加されました。
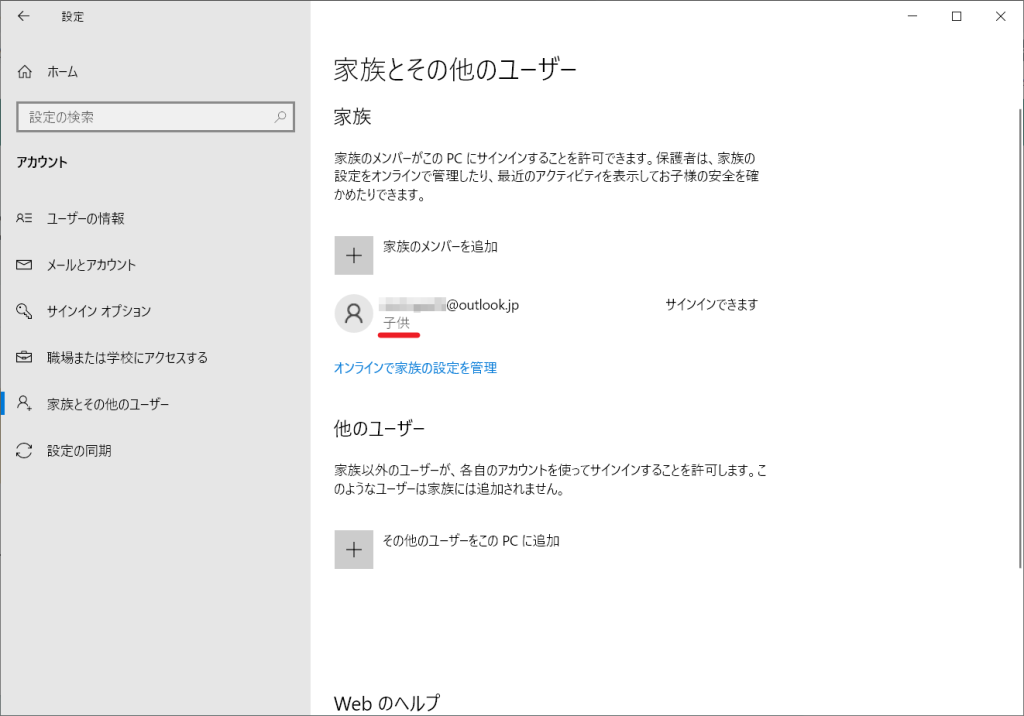
アカウントを作成したらいったん子供用アカウントでパソコンにサインインしてみます。
サインイン中にPINを設定できるので使いやすいPINを設定しましょう。(PIN=パソコンサインインに使うパスワードの簡易版的なもの)
これで子供用の作業環境はOKです。
マインクラフト購入
私が購入したときはamazonで買うとお得だったので、以下はamazonで購入した場合の手順です。
購入するとすぐにメールでアクティベーションキーが送られてきました。
この時点では、「マインクラフトを購入したけどまだ使う人は決まっていない」ような状態です。
送られてきたアクティベーションキーをMicrosoftアカウントに登録してあげるとゲームで遊べるようになります。
ここで注意が必要なのが、登録に使うMicrosoftアカウントはJAVA版を使う人のものを使うということです。
マインクラフトを購入すると、JAVA版とBedrock版の両方を使用することができるのですが、JAVA版は購入者一人のみが使用可能で、統合版(Bedrock版)は家族内で共有可能です。
そのため、JAVA版を使う人のMicrosoftアカウントに購入したマインクラフトを登録してあげる必要があります。
私は失敗して自分のMicrosoftアカウントで登録手続きを行ってしまいました。そのうち子供がJAVA版やりたくなることもあるかもとか思うと、自分ではなく子供のアカウントで登録しておけばよかったなと。主に使うのは統合版の予定だったのでまあいいんですが…。
話を戻して、購入したアクティベーションキーをMicrosoftアカウントに登録していきます。
メール内の
「Xbox.comでコードを使う」をクリックするとMicrosoft アカウントのページが開きます。
ログインしていなかったらログインを促されたので主に使う人のMicrosoftアカウントでサインイン。
アクティベーションキーが正しく入力されていることを確認して「次へ」。
「取得できるものは以下の通りです」とマインクラフトがリスト表示され、確認をクリックするとマインクラフトが購入できました。
マインクラフトインストール
購入が済んだらソフトのインストールです。
購入した本人のパソコンアカウントでインストールする場合、
- PCにサインイン
- Microsoft store アプリを開く
- ライブラリ を開く
- 購入済みのマインクラフトが表示されるのでインストール
こんな感じでインストールができました。
次に、家族内で共有して使うアカウントでのインストールですが、
- PCにサインイン
- microsoft store アプリを開く
- Microsoft アカウントからサインアウトしてマインクラフトを購入したアカウントでサインイン
- ライブラリ を開く
- 購入済みのマインクラフトが表示されるのでインストール
- microsoft store アプリで購入者のサインアウト、本来のMicrosoftアカウントでサインインしなおしておく
このような感じになりました。
マイクラの購入者がインストールしてあげるような手順を踏んであげればいいんですね。
これでようやく子供と一緒にマイクラをする環境が整いました。

MicrosoftアカウントとかMinecraftとかXboxアカウントとか色々出て来てとても複雑。とても複雑。でもマイクラは楽しい。